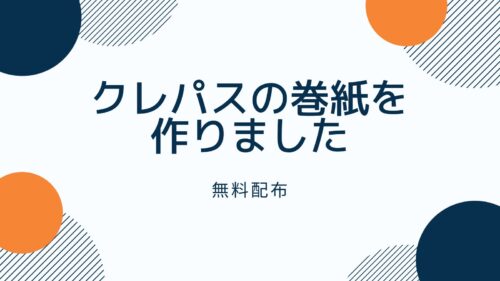この記事では、オンラインWeb会議ツールZoom(ズーム)の使い方を説明します。
これまで使ったことがない方のご参考になれば幸いです。
Zoom(ズーム)とは

ビデオ会議、ウェブ会議サービスとして提供されています。
Skype(スカイプ)やWebEx(ウェブイーエックス)など、古くからあるWeb会議システムのシェアをあっという間に追い越したサービスです。
Zoomが普及した背景として、「無料で使える」「操作が簡単」といった点が挙げられます。
Zoomを使うのに必要なもの(利用環境)
パソコンかスマホ、タブレットがあれば使えます。
パソコン(Windows、Mac)
デスクトップパソコンなどで、マイクやスピーカーがついていない場合は、ヘッドセットなどが必要です。
スマホやタブレット(iOS、iPadOS、Android)
スマホやタブレットであれば、マイク、スピーカーがついていますので、簡単に参加できます。
iPhoneの方は、純正のイヤホンを付けても使えます。
Zoomに関する質問
Zoomに関してよくある質問です。
Zoomは、お金かかるの?
Zoomは、無料で使えます。
参加者が2名までの会議は、時間無制限。
参加者が3人以上の会議の場合は、40分の時間制限があります。
40分経つとミーティング終了となりますが、その直後に新たに会議を立ち上げることも可能です。
ZoomのID登録はしなくても使えるの?
Zoom会議を開催する人は、アカウント登録が必要です。
参加者の方は、ID登録の必要はありません。
Zoom会議を開催する(招待する人)

Zoomアカウント作成手順
初めてZoomを使って会議を行う主催者の場合は、アカウントを作成しましょう。
1.こちらのWebサイト「Zoom」 へアクセスし、「サインアップは無料です」のボタンをクリック。

2.誕生日を入力します。
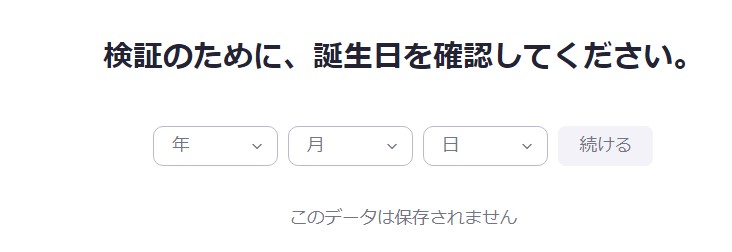
3.メールアドレスを登録します。
GoogleのアカウントやFacebookのアカウントを使って、サインインすることもできます。
GoogleやFacebookのアカウントでサインアップする場合は、画面下部のGoogleやFacebookのマークをクリックしましょう。
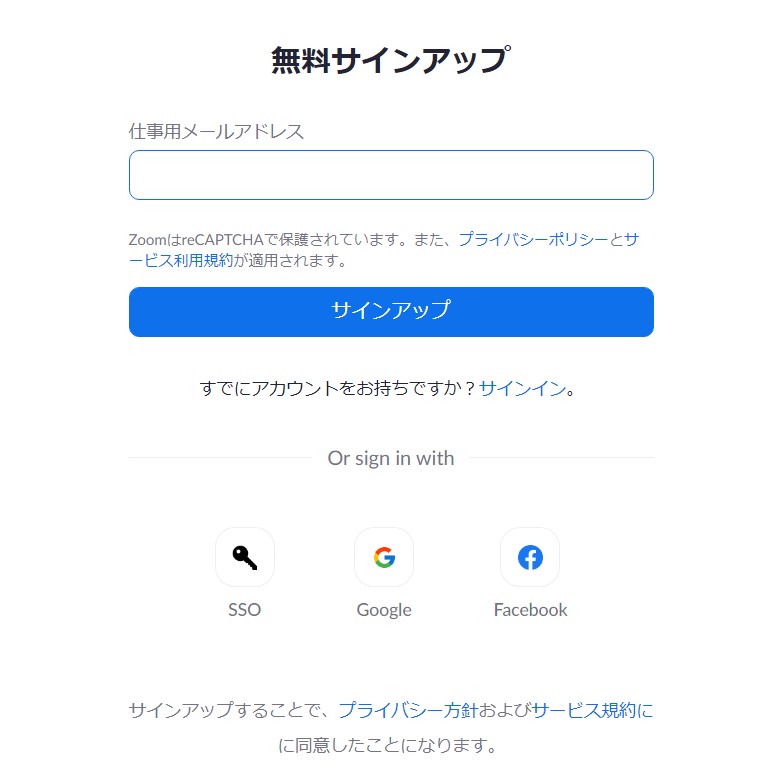
Zoom会議の始め方
1.画面右上「ミーティングを開催する」をクリック
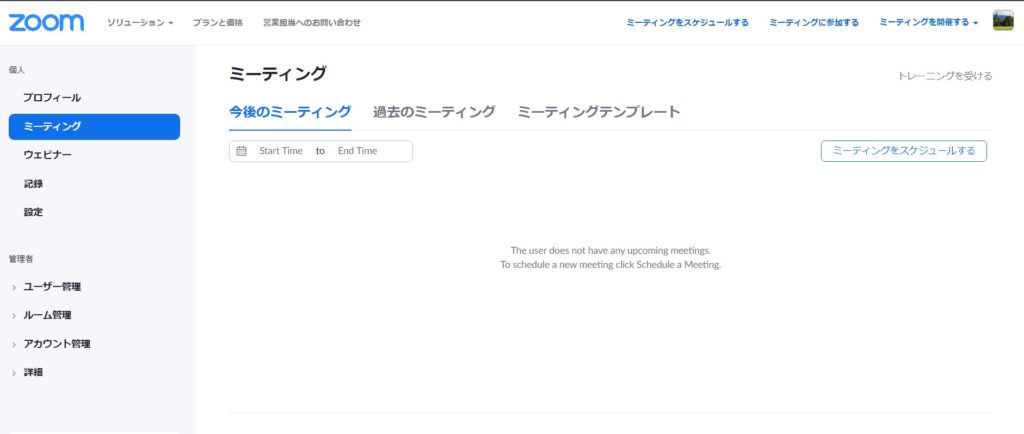
2.「ビデオはオフ」または「ビデオはオン」をクリック
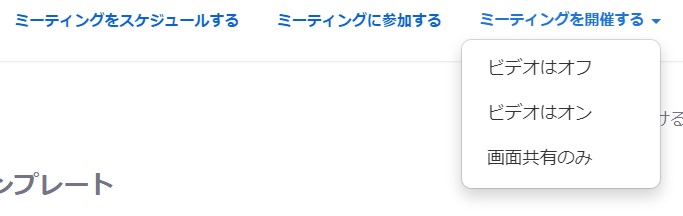
ビデオはオフ:カメラをオフにした状態で会議を開始
ビデオはオン:カメラをオンにした状態で会議を開始
カメラのオン/オフは、会議開始後に変更することもできます。
3.「Zoom Meetingsを開く」をクリック
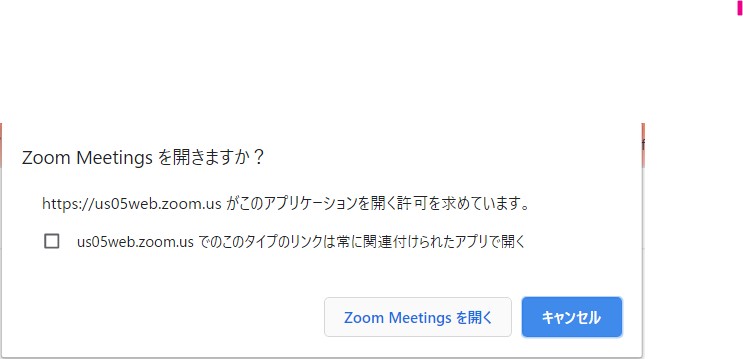
Zoom会議の終わり方
会議を終わるには、画面右下「終了」から「全員に対してミーティングを終了」をクリックします。
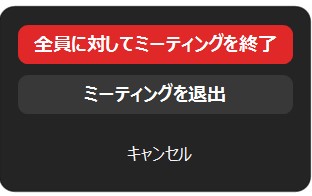
Zoom会議(開催前の会議)への招待方法
Zoom会議への招待は、会議の開催前後によって、その手順が異なります。
1.「ミーティングをスケジュールする」を選択することで会議の予約ができます。

2.開催したい日時などを選択し、「保存」することで、スケジュールが完了します。
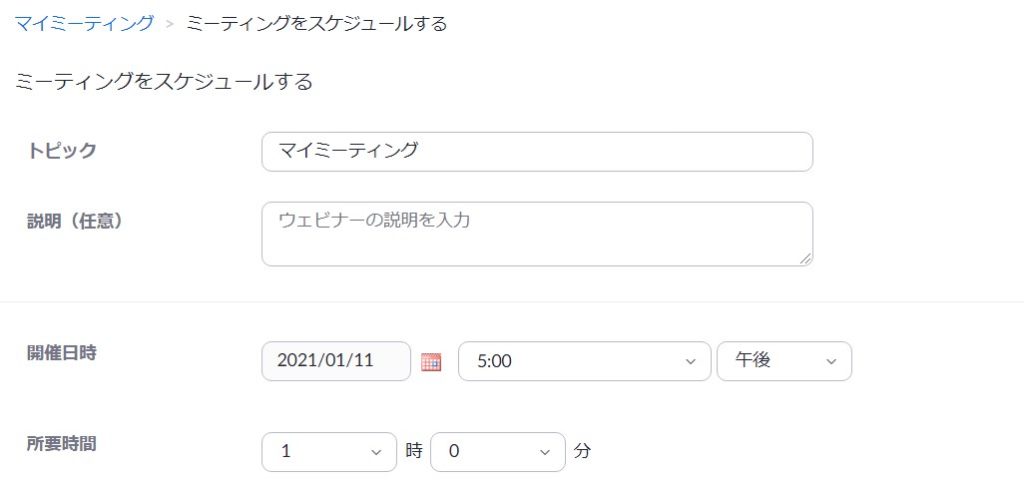
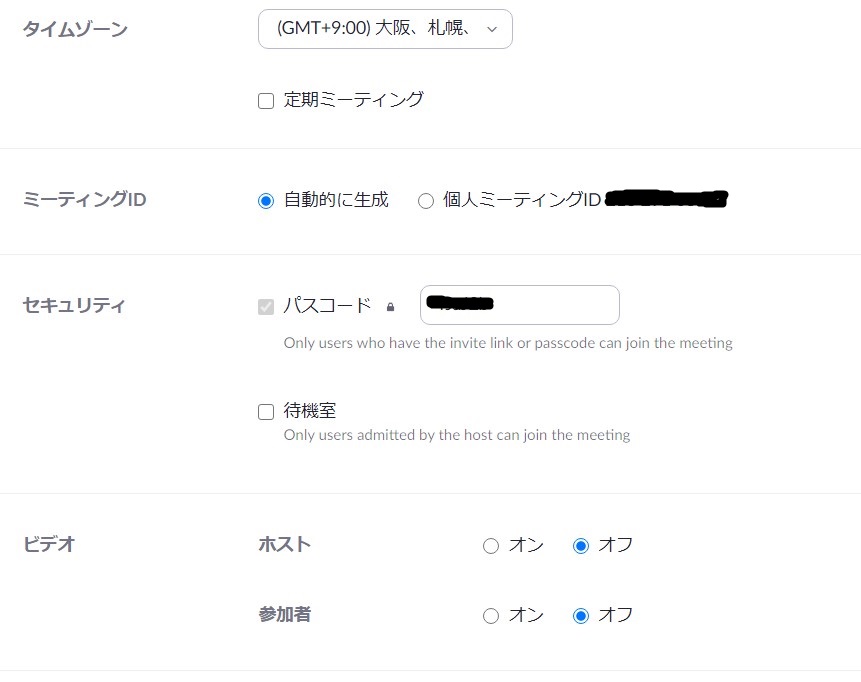
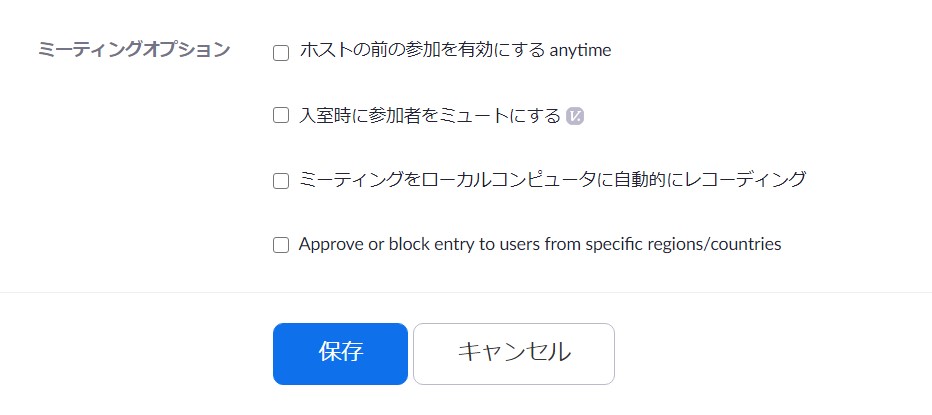
3.スケジュールしたミーティングは、「今後のミーティング」から「開始」できます。
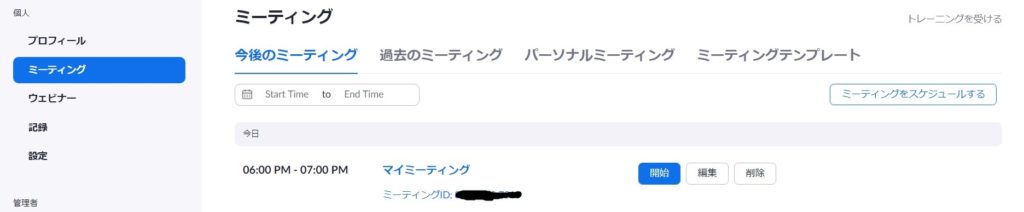
他の参加者を招待するためのURLを把握する方法
他の参加者を招待するには、管理ページを表示する必要があります。
画面左側にある「ミーティング」をクリック
画面中央に表示されているミーティング名をクリックすると管理ページが表示されます。
ミーティングの管理ページでは、Zoom会議のURL(招待リンク)やミーティングIDが確認できます。
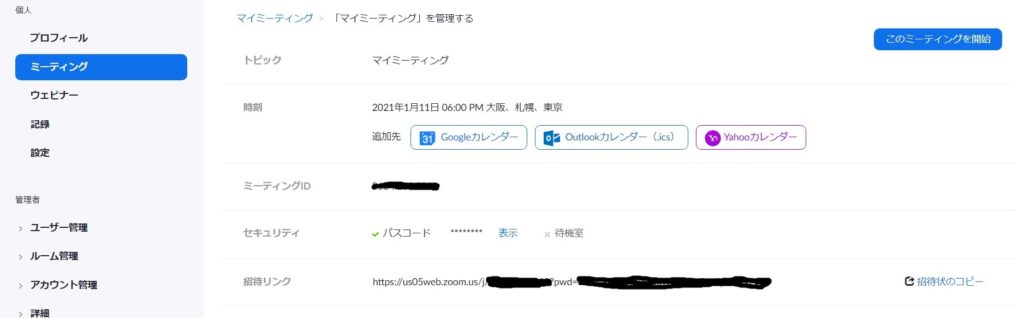
ミーティングの管理ページからZoom会議のURLをコピーし、メールやTwitter、ショートメッセージなどで共有しましょう。
- 「招待リンク」に記載されているZoom会議のURLをコピー
- 「招待状のコピー」でZoom会議のURL、ミーティングID、パスコードをクリップボードにコピー
開催中のZoom会議へ招待する方法
参加者の右側にある「^」をクリックし「招待」(Alt+l)、または「他の人を招待」をクリックします。
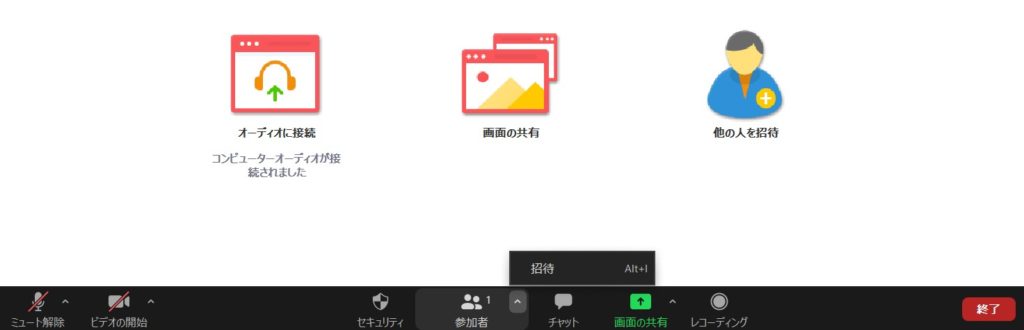
以下、いずれかから適したものを選択します。
- メールサービスを選択する
- 招待リンクをコピー
- 招待のコピー
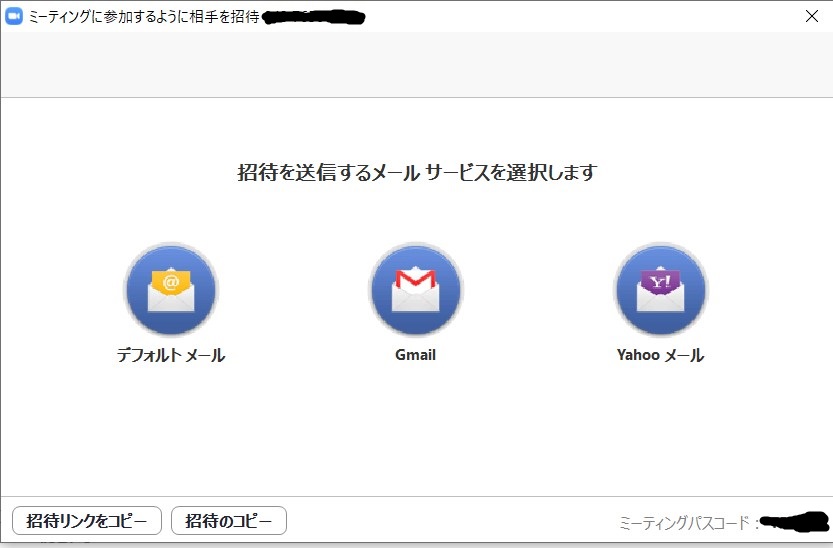
メールサービスを選択する
デフォルトメール:標準のメーラーが立ち上がります
Gmail:Gmailの画面に遷移します
Yahooメール:Yahooメールの画面に遷移します
いずれかを選択すると、選択したメーラーが立ち上がり、Zoom会議への招待メールを出すことができます。
招待リンクをコピー
Zoom会議のURLがクリップボードにコピーされます。
メールやTwitter、ショートメッセージなどで共有する際に使えます。
招待のコピー
Zoom会議のURL、ミーティングID、パスコードがクリップボードにコピーされます。
メールやTwitter、ショートメッセージなどで共有する際に使えます。
開催中の会議へ招待する方法(番外編)
Zoom会議の左上緑のアイコン「情報」をクリックして表示される「ミーティングID」と「パスコード」を電話口で伝える方法もあります。
1対1のWeb会議で、相手もZoom会議に慣れている場合は、この方法も有効です。
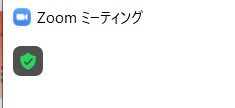
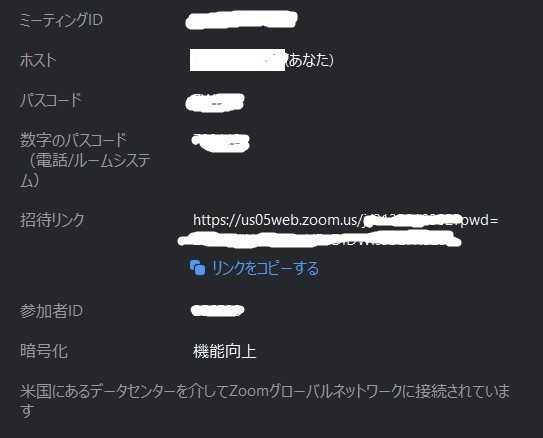
Zoom会議に参加する方法(招待された人)

Zoom会議への参加方法
Zoom会議に参加するには、開催者から案内されたURLをクリックするだけで参加できます。
会員登録などは必要ありません。
なお、スマホやパソコンにZoomクライアントがインストールされていない場合は、インストールする必要があります。
Zoom会議からの退出方法
Zoom会議から退出するには、画面右下の「退出」から「会議を退出」をクリックします。
Zoomを使うシーン

「仕事していないし、Zoomなんて必要ない」
そうお考えの方もいるかと思います。
リアルで気軽に会えない状況でも、Zoomを使うことで、オンラインで顔を見せあって会話できます。
Zoomを使うシーンとしては、次のようなケースが考えられます。
- 遠方に住む祖父母へ孫の顔を見せる
- 集まって会うにはちょっと遠くに住む友人との歓談
- PTAや地域の役員会議
- お稽古事の先生と生徒
- 個人学習、プログラミングやピアノ、ヨガなど様々想定できますね。
気軽にZoomを使って、顔を見て会話をしてみましょう。
以上、Zoomの使い方についてまとめました。